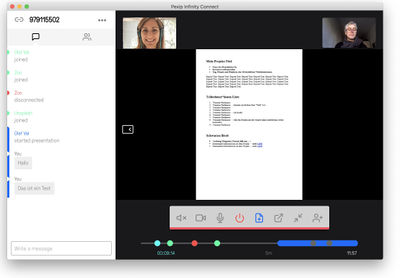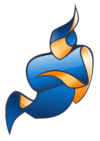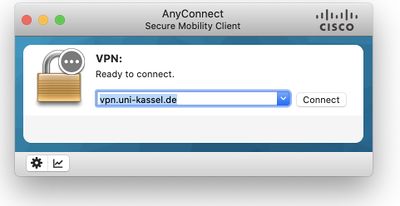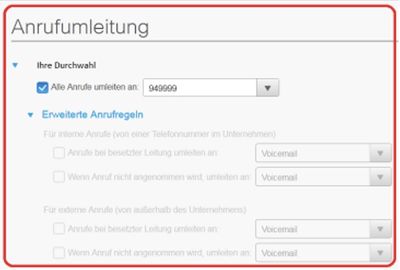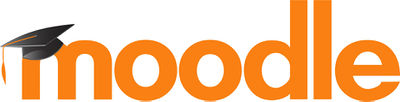Homeoffice
Contents
Diskurs
Bitte beteiligt Euch an dem Diskurs darüber, auf welche Onlinewerkzeuge wir uns an der KHK einigen könnten
Homeoffice Grundlagen
- Ergonomischer Arbeitsplatz
- Bürostuhl
- Tisch auf Arbeitshöhe
- Bildschirm auf Augenhöhe
- Gute Internetverbindung (10MBit Minimum)
- Videokonferenz — Plattform und Hardware
- File-Sharing Plattform — siehe Filesharing-Plattform
- Urheberrechte: Welche Materialien dürfen in der Hochschullehre elektronisch zur Verfügung gestellt werden? — LINK zu Informationen der Uni-Mainz
- Telefon Anrufumleitung von der Uni nach Hause — siehe LINK
- VPN in das Netz der Uni-Kassel — siehe VPN
- Homeoffice-Psychologie — LINK
- Siehe auch ITS-Handbuch zum Thema "Zugänge für Homeoffice" - LINK
- "Aktuelle Informationen der Universität Kassel zum Umgang mit dem Corona-Virus" LINK
Einleitung
Für das Arbeiten im Homeoffice sind in den meisten Fachbereichen folgende digitalen Plattformen am weitesten verbreitet.
- Microsoft-Teams (ein sehr umfangreiches Kooperationswerkzeug inklusive File-Sharing und Video-Konferenz)
- Moodle (virtueller Kursraum mit Anmeldung, Übungen und Benotung)
Da an der Kunsthochschule eine anders gewichtete Praxis auch andere digitale Werkzeuge benötigt, könnte man sich hier auf weniger komplexe Plattformeneinigen
- Pexip (Zoom, Lifesize, Hangouts oder Jitsi, ...)
- Hessenbox (Dropbox, Google-Drive, Nextcloud, ...) einigen.
Kurzanleitung
- No Mail! — Kommunikation und der Austausch von Dateien innerhalb einer Gruppe via E-Mail sollte nach möglich so gut es geht vermieden werden!
- Hessenbox-Projekt-Ordner — Einfach für jedes Projekt (Seminar, Workshop, ...) in der Hessenbox einen Ordner anlegen.
- Diesen mit dem Teilen-Symbol für die Teilnehmer*innen freigeben, indem man jeden via Uni-Kassel-Mail-Adresse dazu mit "kann Lesen und Schreiben" einlädt. (geht in Chrome und Safari aber nicht Firefox)
- Wenn die Teilnehmer*innen sich nun auch ein Hessenbox-Konto zulegen, kann der komplette Ordnerinhalt gemeinsam online bearbeitet werden.
- Alle in der Gruppe können Dateien hoch- und herunterladen.
- Die Installation des Hessenbox-Clients ist nicht notwendig.
- Dokumente, Präsentationen und Tabellenkalkulationen können sogar online gleichzeitig von mehreren Personen bearbeitet werden, sodass man die Cursor bei der Arbeit sieht.
- Und auf der linken Seite kann ein Chat zu jedem Dokument geöffnet werden.
- Hessenbox-Projekt-Dokument — In dem Projekt-Ordner empfiehlt es sich ein zentrales Projekt-Dokument (Textdatei) mit dem Projekt-Titel und einem kurzen Exposé anzulegen.
- Da alle Teilnehmerinnen zu dem entsprechenden Projekt-Ordner Lese- und Schreibrechte haben, können alle dieses Dokument einsehen und sich daran beteiligen.
- Es hat sich bewährt in einem solchen Projekt-Dokument die Teilnehmer*innen-Liste zu verwalten.
- Dieses Dokument, kann zudem wie ein Schwarzes-Brett für News und zum Beispiel eine Linksammlung oder Ähnliches verwendet werden.
- Beispiel-Projekt-Dokument (So könnte ein Projekt-Dokument strukturiert sein.)
- Video-Konferenz — Ein ganz wichtiges Werkzeug im Homeoffice ist eine Videokonferenz-Plattform wie Pexip (oder Jitsi, Skype, Zoom, Livesize)
- Einen-Chat-Kanal — Zusätzlich zur Videokonferenz sollte man sich auf alle Fälle auf einen Chat-Kanal einigen. Idealerweise, verwendet man hierzu eine verschlüsselte Plattform wie Signal (kostenlos und open source).
- Im Chat am besten für jedes Projekt eine Gruppe einrichten, um innerhalb der gesamten Gruppe online zu kommunizieren und sich zu Videokonferenzen zu verabreden.
- (Das ITS der Uni-Kassel arbeitet daran, einen eigenen Chat-Dienst aufzusetzen. Bis dahin verwendet man dort auch Signal)
- Copyright? — Rechtlich gibt es einen gewissen Freiraum (max. 75% eines Werkes), um urheberrechtlich geschütztes Material, wie zum Beispiel eingescannte Bücher, innerhalb einer Gruppe freizugeben. (Siehe Homeoffice Grundlagen) Praktisch sind die Hessenbox-Ordner jedoch so gut vor einem fremden Zugriff geschützt, dass es keine Probleme mit dem Copyright geben dürfte, solange keiner aus der Gruppe selbst zum Ankläger wird.
Web-Video-Konferenz
Pexip
Die Videokonferenz-Plattform der Uni-Kassel
- In Bezug auf Datenschutz ist diese Plattform wesentlich sicherer als kommerzielle Plattformen wie Skype oder Zoom.
- Videokonferenz können zusätzlich mit einer PIN geschützt werden — siehe Videoanleitung.
- Das Pexip der Uni-Kassel enthält keine Verwaltung von Kontakten und organisiert sich ausschließlich in Meetingräumen. Diese können nur von Mitarbeiter*innen der Uni-Kassel bzw. der KHK aber nicht von Student*innen eröffnet werden. Wenn Student*innen untereinander kommunizieren wollen, empfiehlt sich daher die Nutzung von Jitsi.
- Leider sind die Pexip-Server der Uni-Kassel in den Hauptzeiten zwischen 10h - 16h gelegentlich überlastet. Das ITS der Uni-Kassel arbeitet fieberhaft daran, die Kapazitäten auszubauen.
Meetingraum-Erstellen
- Öffne folgende Internetseite: https://www.conf.dfn.de/
- Klicke auf Veranstalter-Login
- Klicke auf Neuer Meetingraum
- Gebe dem Meetingraum einen Namen, wie zum Beispiel "MeinName-Klassentreffen"
- "Veranstalter-PIN" leer lassen. (Das ist am einfachsten)
- Klicke auf Einblenden, um "Mehr Einstellungen" aufzurufen
- Wähle bei Gäste erlauben: NEIN an. (Das ist am einfachsten)
- Lasse alles Andere so, wie es voreingestellt ist und scrolle nach unten, um dort auf Sichern zu klicken
- Dein neuer Meetingraum ist nun unter Meetingräume aufgelistet, klicke unter Einladung auf Vorlage
- Versende den Einladungstext mit copy & paste via E-Mail oder Chat an alle, die Du zu der Videokonferenz einladen möchtest
- In den Meisten fällen empfiehlt es sich, in den Einladungstext um Datum und Uhrzeit zu ergänzen
- Ist ein Meetingraum einmal erstellt, kann er danach immer wieder genutzt werden. So reicht zum Beispiel nach dem ersten online Klassentreffen, in den folgenden Wochen eine Nachricht: "Wir treffen uns wieder zur gleichen Uhrzeit online im Meetingraum “MeinName-Klassentreffen“. Die Login-Daten habt ihr ja noch"
Meetingraum-Aufschließen
- Um einen Meetingraum quasi "aufzuschließen" einfach als Angestellter der Uni-Kassel im DFNconf-Portal auf die Raumnummer klicken.
- Oder die Pexip-App am Desktop-Computer öffnen und dort auf Content klicken und rechts die Meetingraum-Adresse (Sie hat folgende Struktur 999911111@conf.dfn.de) eingeben.
Teilnahme-via-App (recommend)
- Es ist grundsätzlich ratsam für Videokonferenzen Desktop-Geräte zu verwenden, die per LAN-Kabel eine stabile Internetverbindung haben.
- Kopiere die Meetingraum-Adresse aus der Einladungsnachricht (Sie hat folgende Struktur 999911111@conf.dfn.de)
- Installiere und öffne die Pexip Infinity Connect-App: Desktop, (Android, iOS)
- Klicke in der App auf Content, um die Meetingraum-Adresse einzugeben
- Füge die Meetingraum-Adresse in das Feld "Search to call" ein und bestätige deine Eingabe
- Du solltest nun in der Videokonferenz erscheinen. Gebe ggf. Kamera und Mikrofon frei, um dich zu beteiligen!
- Der Nachteil an den Pexit-Dektop-Apps ist, dass sie sich nicht komfortabel aktualisieren lassen. Die App müsste also alle zwei bis drein Monate vollkommen neu heruntergeladen und installiert werden.
Teilnahme-via-Webbrowser
- Die URL, die es erlaubt, einfach via Webbrowser der Sitzung beizutreten, hat folgende Struktur https://conf.dfn.de/webapp/conference/999911111
- Du solltest mit der URL direkt in der Videokonferenz erscheinen. Gebe ggf. müssen noch Kamera und Mikrofon freigegeben werden, um dich zu beteiligen!
Teilnahme-via-Telefon
- Die Einladungsnachricht enthält auch unter Punkt 3 die Meeting-Nummer und eine Telefonnummer (+49302009790).
- Rufe einfach die Telefonnummer an und gebe die Meeting-Nummer, um ohne Bild mit einem ganz normalen Telefon an der Konferenz teilzunehmen
Funkionen
- Present File — Dateien (PDFs) könne auch direkt in der Videokonferenz gezeigt werden. Mehrseitige Dokumente oder Präsentationen können dabei komfortabel durchgeblättert werden
- Share Screen — Bildschirmfreigabe des eigenen Computers
- Chat — Links gibt es einen kleinen Pfeil, damit öffnet man eine Spalte, die wahlweise die Teilnehmer*innen-Liste anzeigt oder den Chat anzeigt. In der Handy-App sind diese Spalten unter dem Livebild.
- Disconnect — Denn Meetingraum verlassen. Der Raum wird erst geschlossen, wenn er leer ist.
- Add Padicipent — Diese Funktion ist nicht in Gebrauch. Einladungen sind nur mit dem Versand der Einladungsnachricht möglich. (siehe Meetingraum-Erstellen, Punkt 9)
- Zeitlimit — Die Meeting-Dauer ist unbegrenzt.
- 23 Teilnehmer*innen — Die maximale Anzahl der Teilnehmer*innen ist wegen der aktuellen Überlassung auf einen Richtwert 23 begrenzt. Ausnahmen sind vereinzelt möglich, dann aber so weit es geht die Kamera ausschalten.
Jitsi
Die Open Source Videokonferenz Plattform
Wolfgang Jung hat einen Jitsi Server aufgesetzt und schreibt dazu:
Falls Ihr Video-Meetings abhalten wollt, aber keinen Bock auf Tracking oder Installation von Software habt: Unter https://team.wolle.dev/ läuft eine offene Jitsi-Instanz, die ihr gerne dafür nutzen könnt.
Anleitung:
- Auf Desktop Computern funktioniert Jitsi am besten mit Google Chrome
- Für mobile Geräte (iOS, Android) gibt es die "Jitsi Meet" Apps
- Geht einfach auf die Internetseite https://team.wolle.dev oder https://meet.jit.si
- Gebt einen Namen für Euer Besprechung ein und bestätigt die Eingabe mit "GO"
- Erlaubt den Zugriff auf Kamera und Mikrofon
- Die Videokonferenz startet, indem ihr euch erst mal nur selbst seht
- Sollte das nicht mit Bild und Ton funktionieren, könnt ihr unten rechts im Menü (drei Punkte) unter Settings die Kamera und Mikrofon auswählen
- Nun könnt ihr weitere Teilnemehr*innen einladen, indem ihr unten rechts unter " i " die Einladung kopiert und an eure Teilnehmer*innen via E-Mail oder Chat verschickt
Adobe Connect
Die Uni-Kassel betreibt auch eigene Server für Adobe-Connect, davon ist aber zurzeit abzuraten, da hier noch das veraltet Adobe-Flash zum Einsatz kommt.
Kommerzielle Videokonferenz Plattformen
Siehe:
Proprietäre Videokonferenz Plattformen
Filesharing-Plattform
Für ein effektives Kooperieren sollten man es sich nach Möglichkeit verkneifen, Dateien per Mail-Anhang zu verschicken. Denn wenn ein Projekt im Laufe der Zeit größer wird, beginnt zunehmend die Suche nach irgendwelchen Anhängen komplizierter zu werden. Wesentlich übersichtlicher und praktische sind Filesharing-Plattform auf denen alles geordnet und sortiert abgelegt werden kann und somit jeder Zeit allen beteiligten zur Verfügung steht.
Hessenbox
Das optimale Dropbox artige Filesharing Tool des Landes Hessen!
- Mit vollem Datenschutz
- kostenlos mit mindestens 30 GB Speicherplatz
- Auch Student*innen könne ein Hessenbox-Konto anlegen, wenn man sie mit Lese & Schreib Rechten per Uni-Kassel-Mail einlädt, können sie vollumfänglich kooperieren. (geht in Chrome und Safari aber nicht Firefox)
- Ordner können auch via Link freigegeben werden, so können auch externe Kooperationspartner nicht im gleichen Umfang kooperieren aber immerhin Dateien hochladen und den gesamten Ordner als ZIP herunterladen.
- Apps für Windows, Mac, Linux iOS und Android
- Inklusive ONLYOFFICE (Eine online Office Paket bei dem mehrere Personen gleichzeitig im selben Dokument arbeiten können)
- Zugang auch außerhalb des Uni-Netzes ohne VPN möglich
- Als Login-Name funktioniert bei mir Uk-Name@uni-kassel.de
- Die Installation des Hessenbox-Clients ist nicht notwendig
Einfach registrieren und loslegen!
https://www.uni-kassel.de/its-handbuch/daten-dienste/hessenbox/anleitung.html
VPN Verbindung zur Uni-Kassel
- Anleitung für Mac LINK
- Anleitung für Windows LINK
- Da wegen der Corona Pandemie plötzlich die Nutzung des VPN-Zugangs angestiegen ist, kommt es zurzeit gelegentlich zu Überlastungen.
Telefon Anrufumleitung
- Login: phone.its.uni-kassel.de (ohne www).
- Anmeldung mit UniAccount
- Login nur innerhalb des Uni-Netzes oder via VPN — siehe VPN
- Bitte denkt beim Eintagen eurer Telefonnummer, daran dass ihr eine "0" davor setzen müsst, um aus dem Hochschulnetz herauszukommen.
- ITS Anleitung zur Anrufumleitung LINK
Moodle
Die freie Lernplattform Moodle bietet umfangreiche Werkzeuge für das Kursmanagement und kooperatives Lehr- und Lernen.
Anleitung: LINK
- Virtuelle Kursräume
- Bereitstellung und Austausch von Arbeitsmaterialien
- Anmeldung der Teilnehmer*innen
- Leistungsnachweise
- Umfragen
- Quize
- Chats
- Wikis
- und viele Weitere Funktionen ...
Videostreaming Dienst Kanopy
Die KHK-Bibliothek hat einen Zugang zu dem On-Demand-Streaming-Video-Dienst Kanopy! Die Plattform bietet ca. 20.000 Filme, Dokumentationen, Serien und Lehrvideos aus allen Fachbereichen. Die meisten Filme sind in englischer Sprache, doch auch ein paar deutsche Videos befinden sich im Angebot. Deutsche Untertitel sind bei vielen Filmen verfügbar. Im eduroam funktioniert es einfach so, zu Hause braucht man nur Bibliotheksausweisnummer und Passwort. Weitere Informationen zu Kanopy finden Ihr im Datenbank-Infosystem (DBIS): LINK
Homeoffice-Psychologie
- Vereinsamung in der Isolation — Im Homeoffice fehlen uns fiele wertvolle Momente eines Berufslebens, die uns vielleicht vorher noch nicht aufgefallen sind, wie zufällige Begegnungen und Gespräche, die uns das Gefühl einer sozialen Umgebung vermitteln.
- Online-Kaffeetrinken — Treffen in Videokonferenzen, die nicht der Arbeit dienen, geben dem zwischenmenschlichen Austausch wieder eine Chance
- Kein Always-On — Auch in der Heimarbeit sind feste Arbeitszeiten hilfreich, um den Stress zu vermeiden, der entsteht, wenn man immer erreichbar ist.
- Freiheit nutzen — Wenn es sich mit den übrigen Arbeitskolleg*innen koordinieren lässt, können die Vorteiler einer freien Zeiteinteilung genutzt werden.
- Konzentrierter-Arbeiten — Ein klarer Vorteil des Homeoffice ist, dass dort die meisten Menschen konzentrierter arbeiten können. Es empfiehlt sich demnach die Tätigkeiten, die eine besondere Konzentration benötigen, dort hin zu verlagern.
- No Mail! — Wir sind an die Nutzung von E-Mails als zentrales Kommunikationsmittel gewohnt. Im Homeoffice sind E-Mails aber oft das schlechtest Werkzeug. Sie sind nicht nur oft unpraktisch, sondern in der Kommunikation via Mail fehlen auch die Freiräume zur Äußerung von spontanen nicht zu Ende gedachten Ideen — #Brainstorming.